mirror of https://github.com/OpenIPC/wiki.git
352 lines
15 KiB
Markdown
352 lines
15 KiB
Markdown
# OpenIPC Wiki
|
||
|
||
[Table of Content](../README.md)
|
||
|
||
Available Installation Methods
|
||
==============================
|
||
|
||
Unfortunately IP camera manufacturers aren't **yet** shipping hardware with
|
||
OpenIPC preinstalled, so to install OpenIPC onto a camera which is still using
|
||
factory firmware images, one of the following methods must be used:
|
||
|
||
* The [Coupler](https://github.com/openipc/coupler/) project makes available
|
||
firmware images which can be installed using the firmware upgrade mechanisms
|
||
which are built into the factory firmware of many cameras.
|
||
|
||
* Flashing the OpenIPC firmware using the [*U Boot*
|
||
bootloader](https://en.wikipedia.org/wiki/Das_U-Boot) which is included in
|
||
the vendor firmware. This method interrupts the normal boot process of the
|
||
vendor firmware, and instead instructs U-Boot to load the OpenIPC firmware
|
||
over the network, and write it to the flash storage (replacing the main
|
||
portion of the vendor firmware). **This method requires the camera's case to
|
||
be opened** to connect a [**UART adapter**][FTDI] to the camera's internal
|
||
"console" serial/debug port.
|
||
|
||
|
||
OpenIPC firmware installation using Coupler.
|
||
--------------------------------------------
|
||
|
||
Instructions for using [Coupler](https://github.com/openipc/coupler/) can be
|
||
found in [the project's documentation](https://github.com/openipc/coupler/).
|
||
|
||
OpenIPC firmware installation via TFTP and UART, step by step.
|
||
--------------------------------------------------------------
|
||
|
||
### Step 1. Determine the System on Chip.
|
||
|
||
The SoC includes the CPU core of the camera, as well as all the necessary
|
||
peripherals such as the camera and network interfaces. For various reasons
|
||
(including the limited onboard storage space on most IP Cameras), the OpenIPC
|
||
project currently builds separate firmware binaries for each SoC model. **You
|
||
must identify the SoC which your camera uses**, so that you can use the correct
|
||
firmware binaries. This can be done by reading the markings on the SoC IC
|
||
package on the camera's main PCB (see example photo below), or by using
|
||
software such as [ipctool](https://github.com/openipc/ipctool/) to identify the
|
||
SoC model from the vendor firmware.
|
||
|
||

|
||

|
||

|
||

|
||
|
||
_Hisilicon Hi3518EV100, Ingenic T20, T31 and T40 SoCs marking.
|
||
Relevant symbols highlighted with yellow._
|
||
|
||
### Step 2. Install and set up a TFTP server.
|
||
|
||
TFTP stands for _Trivial File Transfer Protocol_. As the name implies, it is a
|
||
very simple protocol intended for transferring files over a local computer
|
||
network. TFTP does not support authentication. Its code is so tiny and simple
|
||
that TFTP-clients are widely used in thin-clients and embedded systems for
|
||
retrieving bootable images from a designated boot server on the local network.
|
||
|
||
#### If you have Linux...
|
||
|
||
...then it's easy. Pre-compiled and ready-to-use binary package for your distro
|
||
most likely already exists in distro's repo, and you only need to install it and
|
||
set it up.
|
||
|
||
```bash
|
||
sudo apt install tftpd-hpa
|
||
sudo sed -i '/^TFTP_OPTIONS/s/"$/ --create"/' /etc/default/tftpd-hpa
|
||
sudo systemctl restart tftpd-hpa.service
|
||
```
|
||
|
||
> **Note**: some users reported issues (connection timeouts) when using
|
||
`tftpd-hpa` with recent versions of Ubuntu. In that case, you can try with an
|
||
[alternative TFTP server](https://askubuntu.com/a/457105/1074320).
|
||
|
||
### Step 3. Connect to UART port of your camera.
|
||
|
||
In order to make a connection to UART port you will need a
|
||
[serial port adapter][FTDI] for your PC.
|
||
|
||

|
||
|
||
__Before you connect that adapter to you camera, make sure that it's working
|
||
voltage is set to 3.3 volt!__
|
||
Sometimes, you only need to flip a jumper to achieve that. But in some cases you
|
||
might need to solder a wire, a zero Ohm resistor, or make a connection between
|
||
two contacts with a blob of solder. Some adapters support only 5 volt. In that
|
||
case, you will need an additional [logic level converter][TLLC] connected
|
||
between the adapter and UART port on your camera.
|
||
|
||
One of the contact pads you will need to connect you adapter to is GND (ground).
|
||
It is easy to discover using a multimeter in continuity mode. Put one of the
|
||
leads onto a well-known exposed ground pads. Usually, these are large open
|
||
copper contact areas around mounting screw holes, USB port housing, SD card slot
|
||
metallic walls. Use another lead to slightly touch control pads until you see or
|
||
hear a notification from your multimeter that the circuit is closed. That means,
|
||
you found the ground. Now, you need to find two more: `RX` and `TX`, both used
|
||
for receiving and transmitting data, respectively. Start with `TX`. It transmits
|
||
series of characters and quite easy to spot.
|
||
|
||
Be aware that you are looking for a contact with 3.3v potential between it and
|
||
the ground. Test possible connection points with a multimeter and mark those
|
||
showing 3.3 volt. This way you won't have to test everything, and you save
|
||
yourself from hitting say a 12 volt connector intended for infrared LED array
|
||
or whatnot.
|
||
|
||
Connect `GND` pin on your camera to `GND` pad of the adapter, connect USB
|
||
connector of the adapter to a USB port on your PC, start a terminal emulator
|
||
application and connect to your adapter. Set your terminal settings to
|
||
115200 bps baudrate, 8 bits, no parity, 1 stopbit, no flow control.
|
||
|
||
Here's a few command lines for various terminal programs with session logging. Pick your poison.
|
||
|
||
#### screen
|
||
|
||
Start a sessions with
|
||
|
||
```bash
|
||
screen -L -Logfile ipcam-$(date +%s).log /dev/ttyUSB0 115200
|
||
```
|
||
|
||
Use `Ctrl-a` followed by `\` to exit the session.
|
||
|
||
#### `minicom`
|
||
|
||
Start a sessions with
|
||
|
||
```bash
|
||
minicom -b 115200 -8 --capturefile=ipcam-$(date +%s).log --color=on -D /dev/ttyUSB0
|
||
```
|
||
|
||
Use `Ctrl-a` followed by `x` to exit the session.
|
||
|
||
#### `picocom`
|
||
|
||
Start a sessions with
|
||
|
||
```bash
|
||
picocom -b 115200 --databits 8 --parity n --stopbits 1 --flow n --logfile=ipcam-$(date +%s).log /dev/ttyUSB0
|
||
```
|
||
|
||
Use `Ctrl-a` followed by `Ctrl-x` to exit the session.
|
||
|
||
#### PuTTY
|
||
|
||
If you opt for a GUI terminal, namely [PuTTY](https://www.putty.org/), this is how it should look like:
|
||
|
||
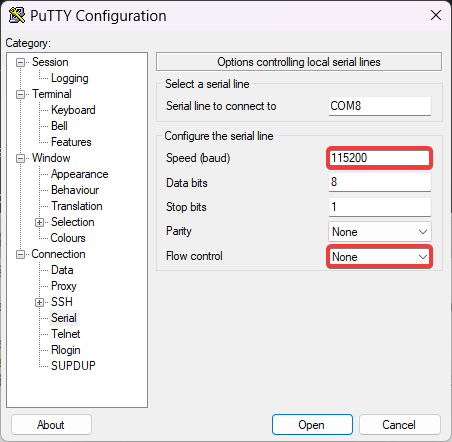
|
||
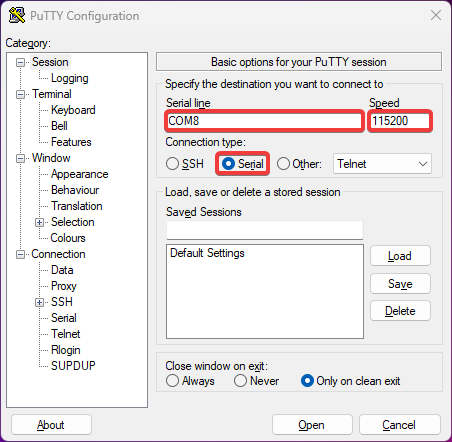
|
||
|
||
Then, connect `RX` pin on the adapter to a possible `TX` contact of UART port
|
||
on your camera. Power the camera with its standard power adapter. If you had a
|
||
lucky guess then you'll start seeing booting log in your terminal window. In
|
||
some cases, if you see garbled text on you screen instead of booting kernel,
|
||
you might need to change the connection speed to 57600 bps and try again.
|
||
|
||
If your screen remains blank, try another UART contact, and then another, until
|
||
you hit the proper one.
|
||
|
||
After you found the `TX` pad, connect it to `RX` pin on your adapter. Yes, it is
|
||
a cross-connection. Whatever transmits goes into a receiver and vice-versa. Now,
|
||
put a heavy object -- a railroad nut, an antique tin solder, a shot of vodka
|
||
(full) -- on any letter key of your computer keyboard and start connect
|
||
remaining `TX` pin of your adapter to different pads on the camera until you see
|
||
it backfeeding to the terminal. As it happens, you have successfully completed
|
||
a UART connection to you camera. Now you may drink the vodka.
|
||
|
||
NB! Usually, there is a fourth contact on a UART connector marked `VCC`. It is
|
||
used for powering camera during initial programming by manufacturer. We strongly
|
||
advise not to power your camera though that pin, but use the OEM power connector
|
||
for this purpose.
|
||
|
||
### Step 4. Get access to the bootloader.
|
||
|
||
Reboot the camera and try to interrupt its boot sequence in order to access
|
||
bootloader console by pressing a key combination on your computer keyboard,
|
||
between the time the bootloader starts and before Linux kernel kicks in.
|
||
Key combinations differ from vendor to vendor but, in most cases, it is
|
||
`Ctrl-C`, less commonly -- `Enter`, `Esc`, `*` or just any key. Carefully read text
|
||
appearing on screen while booting, you might see a hint there. Some cameras
|
||
require more exotic combinations not revealed in booting logs. You may try to
|
||
look them up on the internet, or ask on [our Telegram channel][telegram].
|
||
Chances are, we have already dealt with such a camera and know the combo.
|
||
|
||
If you succeeded and got a command prompt then congrats, you've got access to
|
||
your camera's bootloader.
|
||
|
||
From this point on, we strongly advise you to keep a record of everything you do.
|
||
Enable session logging in your terminal. Even better, create a text file on your
|
||
computer and write down all commands you run and how system responses to them.
|
||
|
||
### Step 5. Determine the flash memory size.
|
||
|
||
Most IP cameras nowadays are equipped with 8 or 16 MB NOR or NAND flash memory.
|
||
You can check the type and size of the chip installed on of your camera in the
|
||
bootloader log output. You'll see something like this:
|
||
|
||
```console
|
||
U-Boot 2010.06-svn (Oct 21 2016 - 11:21:29)
|
||
|
||
Check Flash Memory Controller v100 ... Found
|
||
SPI Nor(cs 0) ID: 0xс2 0x20 0x18
|
||
spi_general_qe_enable(294): Error: Disable Quad failed! reg: 0x2
|
||
Block:64KB Chip:16MB Name:"MX25L128XX"
|
||
SPI Nor total size: 16MB
|
||
```
|
||
|
||
Another example:
|
||
|
||
```console
|
||
U-Boot 2013.07 (Feb 27 2019 - 02:05:08)
|
||
|
||
DRAM: 64 MiB
|
||
MMC: msc: 0
|
||
SF: Detected EN25QH64
|
||
```
|
||
|
||
Which shows the flash memory model (`EN25QH64`) that you can look up online to
|
||
find a data sheet. Also, `64` in the model number hints for a 64 Megabits memory,
|
||
which is equivalent to 8MB. Similarly, `128` would be equivalent to 16MB.
|
||
|
||
You should also be able to identify the model of the flash memory by looking up
|
||
at the board, but this is usually a difficult task because the chips are very
|
||
small and may not come with clear markings.
|
||
|
||
### Step 6. Save the original firmware.
|
||
|
||
After you get access to the bootloader console, run `help` to get a list of
|
||
available commands. Check if you have `tftp` among them. If you do, then saving
|
||
the original firmware should be a breeze. You only need to set up access to your
|
||
TFTP server from step 2.
|
||
|
||
NB! If your bootloader does not have `tftp`, you can still make a copy of the
|
||
original firmware. [Read here for more](help-uboot.md).
|
||
|
||
Check the system environment using `printenv` command. Look for `ipaddr`,
|
||
`netmask`, `gatewayip` and `serverip` parameters. The first three set IP address,
|
||
netmask of your camera, and the IP address of the network gateway for accessing
|
||
local network. The fourth parameter is an IP address of your TFTP server. Assign
|
||
the values by `setenv` command (use IP addresses and netmask corresponding to
|
||
your local network), then save the new values into environment with `saveenv`
|
||
command.
|
||
|
||
```bash
|
||
setenv ipaddr 192.168.1.253
|
||
setenv netmask 255.255.255.0
|
||
setenv gatewayip 192.168.1.1
|
||
setenv serverip 192.168.1.254
|
||
saveenv
|
||
```
|
||
|
||
To dump the original firmware, you need to save the contents of camera's flash
|
||
memory to a file. For that, you must first load the contents into RAM. Here's
|
||
how you do that. Initialize the Flash memory. Clean a region of RAM large enough to
|
||
fit whole content of flash memory chip. Read contents of the flash from into that
|
||
region, then export it to a file on the TFTP server.
|
||
|
||
Please note, that flash type, size and starting address differ for different cameras!
|
||
For exact commands please use [automatically generated instructions](https://openipc.org/supported-hardware/)
|
||
for your hardware, consult data sheets, or seek help on [our Telegram channel][telegram].
|
||
|
||
### Step 7. Install OpenIPC firmware.
|
||
|
||
#### Prelude.
|
||
|
||
No two camera models are alike. Different camera models consist of different
|
||
sets of components. The most important of them, the central processor and the
|
||
image sensor, directly affect the image quality and the range of functions
|
||
inherent in a particular camera. Unlike desktop computer CPU, camera's processor
|
||
handles so many functions that it got a specific name -- System-on-Chip or SoC,
|
||
for short.
|
||
|
||
But even seemingly less significant components can set limitations on the camera
|
||
and its firmware capabilities. For example, different cameras may have different
|
||
flash memory chips installed. Some cameras may have 8MB of flash memory, while
|
||
others may have 16MB or more. More flash memory can fit more software code and
|
||
allow the camera to run additional services that are not available on cameras
|
||
with less flash memory. So we decided to build two versions of our firmware:
|
||
the basic version (_Lite_) for cameras with 8 MB of flash memory and the
|
||
advanced version (_Ultimate_) with additional features for cameras with 16 MB
|
||
flash memory.
|
||
|
||
As said before, firmware installation routine differs for different cameras.
|
||
There are different memory addresses and different environment parameters,
|
||
so before proceeding, determine what kind of SoC is in your camera, what sensor,
|
||
what flash memory chip and what amount of memory is has.
|
||
|
||
Below we describe the procedure for installing the OpenIPC Lite firmware on a
|
||
camera with 8 MB of flash memory, as an example. Even if your camera has larger
|
||
flash memory, do not skip this text. Read it carefully to understand the
|
||
principle and the sequence of operations. We will provide specific commands
|
||
for different cameras in the second part of this section.
|
||
|
||
#### Preparing the firmware and the TFTP server.
|
||
|
||
Go to <https://openipc.org/supported-hardware>, find your SoC in the table of
|
||
supported hardware. Make sure there is a downloadable binary file for that SoC.
|
||
Hopefully there is a pre-compiled firmware file for your processor --
|
||
download it onto your PC.
|
||
|
||
If you followed step 2, you've got your own TFTP server serving files from
|
||
`/srv/tftp` directory. Extract files from the bundle you just downloaded into
|
||
that directory.
|
||
|
||
```bash
|
||
sudo tar -C /srv/tftp/ -xvf openipc.*.tgz
|
||
```
|
||
|
||
#### Preparing the camera for flashing.
|
||
|
||
So, we have a guinea pig, a camera with hi3518ev100 SoC, equipped with a OV9712
|
||
sensor, 64 MB of RAM and a 8MB NOR flash memory.
|
||
|
||
Connect to the camera via the UART port and access the bootloader console.
|
||
Set the component parameters to the appropriate environment variables. Set
|
||
environment variables for loading the Linux kernel and the root file system
|
||
of the new firmware. Set environment variables for the camera to access local network,
|
||
where `ethaddr` is the original camera MAC address, `ipaddr` is camera's IP address
|
||
on the network, `gatewayip` is the IP address of a router to access the network,
|
||
`netmask` is the subnet mask, and `serverip` is am IP address of the TFTP server
|
||
from step 3. Save updated values to flash memory.
|
||
|
||
#### Installation.
|
||
|
||
For exact commands please use [automatically generated instructions](https://openipc.org/supported-hardware/)
|
||
for your hardware, consult data sheets, or seek help on [our Telegram channel][telegram].
|
||
|
||
NB! Pay attention to the messages on the terminal screen! If any of the commands
|
||
throws an error, find out what went wrong. Maybe you made a typo? In any case,
|
||
do not continue the procedure until all previous commands succeed. Otherwise,
|
||
you might end up with a bricked camera!
|
||
|
||
### Step 8. First boot.
|
||
|
||
If all previous steps are done correctly, your camera should start with the new
|
||
firmware. Welcome to OpenIPC!
|
||
|
||
After the first boot with the new firmware you need to clean the overlay
|
||
partition. Run this in your terminal window:
|
||
|
||
```bash
|
||
firstboot
|
||
```
|
||
|
||
[logo]: ../images/logo_openipc.png
|
||
[FTDI]: https://www.google.com/search?q=ftdi+usb+ttl
|
||
[TLLC]: https://google.com/search?q=logic+level+converter+3.3v+5v
|
||
[telegram]: https://openipc.org/our-channels
|